5 Signs Your SSD Is About to Break Up
 5 Signs Your SSD Is About to Break Up" title="5 Signs Your SSD Is About to Break Up" />
5 Signs Your SSD Is About to Break Up" title="5 Signs Your SSD Is About to Break Up" /> [ad_1]
SSDs are faster, lighter, consume much less power, and have no mechanical or moving parts, making them a popular choice for portable and home computing. Unlike hard drives, SSDs are more stable and less likely to fail than traditional HDDs. However, SSDs are not foolproof and have a lifespan of 5 to 10 years.
But many SSDs end up failing or becoming corrupted in a not very long period of time. Therefore, you must be prepared for this, always having a backup and recovery in order to face the worst case scenarios, such as losing all your data. Check below for the warning signs of a SSD which is at the end of its useful life.
Signs your SSD is about to fail
Unlike hard drives, data recovery from an SSD is almost impossible with today's technical approach and tools. So it's important to know when your SSD is nearing its end. This helps you to take proper measures to protect data and avoid permanent data loss situations.
Dealing with the Warning Signs of a Failing SSD
Since there are no mechanical parts, you have to rely entirely on the SSD's software interface to detect signs of wear. The following are common warning signs of an end-of-life SSD:
1. File system corruption
When the Windows system throws a notification or error message to repair the file system, it means that something is seriously wrong with the system or the SSD itself. Sometimes it can be a false positive from your system after an abrupt system shutdown or crash.
However, ignoring the error can be disastrous for your data. So, try to find out if the problem is with the system or the SSD. And use data recovery tool to restore SSD – when data or drive becomes inaccessible.
2. Bad Blocks
Bad Blocks on SSD are similar to bad sectors/blocks on HDD. You cannot read or write data to a block, so the effect of Bad Blocks on SSD can be severe as we mentioned earlier. Your SSD may get corrupted or may fail due to bad blocks, leading to permanent data loss.
Use data recovery software such as Stellar Data Recovery, to scan your SSD for bad blocks and, if necessary, clone the SSD using the 'Drive Monitor' utility. Also, if SSD gets corrupted due to Bad Blocks, perform SSD drive recovery scan using Stellar Data Recovery, and restore data.
3. System crash
A crash during startup or while using the system indicates a potential SSD problem, or operating system file corruption. However, if your system successfully boots after a few reboots, it's a clear sign of an SSD going down the drain. Immediately make a backup and arrange to buy a new SSD!
4. Reading mode
In rare cases, when an SSD starts to switch to read-only mode, it's best to back up SSD data immediately. The error indicates drive corruption or file system error, both of which can cause permanent data loss if the necessary backup and recovery steps are not performed immediately. One nice thing about Read Mode is that you can still access and back up your data.
5. Read/Write Operation
When a file on your SSD won't open or display an error message, consider it a warning sign, usually caused by Bad Blocks. So check your SSD data to ensure disk health status. If necessary, replace the SSD.
How to Protect Data from an SSD That Will Spoil
When an SSD starts throwing errors and showing the symptoms listed above, back up your data immediately. In case, data is lost or SSD gets corrupted, use the following steps for SSD drive recovery:
- Download, install and run the software Stellar Data Recovery;
- Choice All Data and click on Next;
- Select the SSD drive from the connected drive and click Scanning🇧🇷 If SSD has two or more partitions, select one at a time
note: Sometimes an SSD partition or volume is not visible in the lists of connected drives. This usually indicates severe drive corruption. However, you can still restore your data with the option Can't Find Drive (Could not find Drive) in the software.
- select Can't Find Drive (Cannot find Drive) if the partition is not visible and click scan (Check);
- Select SSD drive name from the list Select Drive (Select drive) and click Search (Search);
- Found partitions are listed in the list box Partitions Found (Partitions Found);
- If the desired partition is not visible, click Deep Scan (Deep Scan) below the list box Partitions Found (Partitions Found);
- Select the SSD partition and click scan (Check).
- After scanning, if the desired files and folders are not found, click on the link Click here (Click here) at the bottom of the software screen to start the Deep Scan (Deep scan).
Deep Scan thoroughly examines every sector of the drive for data based on file signatures, and facilitates RAW recovery.
- Select the file you want to recover. You can also preview the recoverable data ​​before saving it.
- After selecting the file, click on recover (Recover) and click Browse (Browse) when the pop up Recover dialog box appears
- Choose a save location and click Start Saving (Start saving).
After a while, your data will be saved in the desired location. You can then get a new SSD and move your data around to start using the new drive as before.
Conclusion
Data from a bad SSD is almost impossible to recover – especially when the SSD fails due to SSD component failure. Furthermore, logical issues on an SSD can lead to corruption and drive failure. Therefore, it is crucial for the user to understand the signs of SSD failure. It helps users to take appropriate measures for data protection before the SSD fails or gets corrupted.
Fortunately, data from a corrupted SSD can be recovered with the help of data recovery software such as Stellar Data Recovery, what we mentioned in the post. Furthermore, the software can also monitor and update your SSD health, performance and temperature status along with SMART disk attributes.
[ad_2]
news source

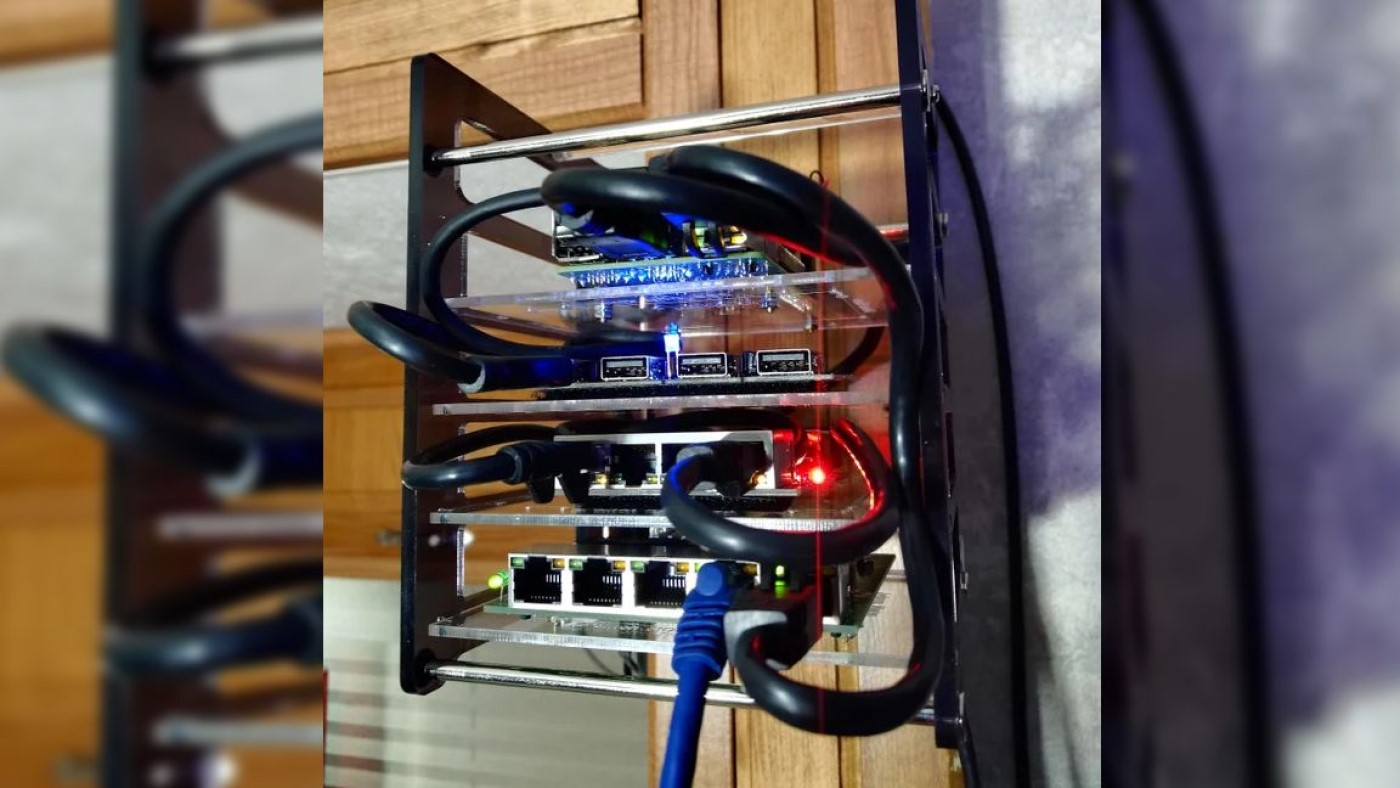

/@/static/20180815/26.jpg)