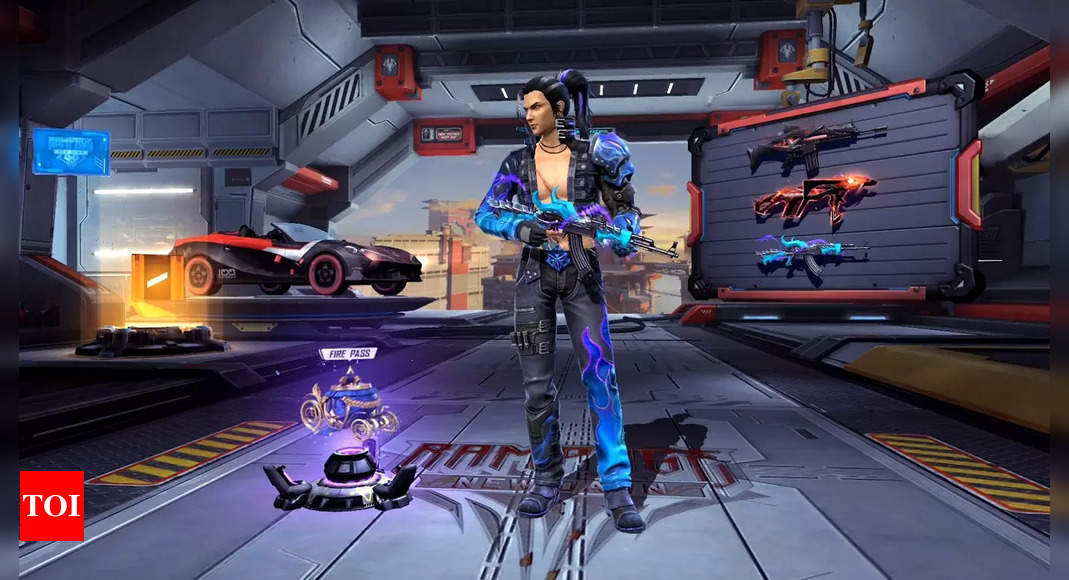Como editar PDF no iPhone (iOS) de graça sem instalar nada no celular | Produtividade
:strip_icc()/i.s3.glbimg.com/v1/AUTH_08fbf48bc0524877943fe86e43087e7a/internal_photos/bs/2017/E/3/3Sx02SRPWOYwpBxzcDSw/assinatura-arquivos-iphone-copy.jpg)
[ad_1]
O iPhone (iOS) permite editar PDF pelo celular sem precisar instalar aplicativos externos. O sistema possibilita assinar documentos, excluir ou adicionar novas páginas, além de desenhar e escrever textos no arquivo. As edições podem ser realizadas por meio do aplicativo nativo “Arquivos” do iPhone, mas também estão disponíveis ao visualizar um PDF recebido de forma externa, como em uma conversa do WhatsApp ou e-mail. Confira, a seguir, como editar PDF no iPhone sem instalar apps.
Veja como editar PDF no iPhone para assinar documentos, adicionar páginas ou destacar textos — Foto: Marvin Costa/TechTudo
Como converter PDF para PPT? Veja no Fórum do TechTudo.
Como desenhar em um PDF no iPhone
Passo 1. Abra o aplicativo Arquivos do iPhone e acesse o PDF desejado;
Abra um documento em PDF nos Arquivos no iPhone — Foto: Reprodução/Rodrigo Fernandes
Passo 2. Toque no ícone de caneta, no canto superior direito da tela. Então desenhe livremente sobre o arquivo para destacar as partes desejadas;
Veja como desenhar em PDF no iPhone — Foto: Reprodução/Rodrigo Fernandes
Passo 3. Utilize as ferramentas disponíveis no painel inferior para fazer traços diferentes, como caneta e marca-textos;
iPhone tem várias ferramentas para desenhar a destacar textos em PDF — Foto: Reprodução/Rodrigo Fernandes
Passo 4. Toque na bolinha colorida para mudar a cor do traço;
É possível mudar a cor dos pinceis para desenhar no PDF no iPhone — Foto: Reprodução/Rodrigo Fernandes
Passo 5. Ao final das edições, toque em “Ok”.
Veja como salvar arquivo em PDF editado no iPhone — Foto: Reprodução/Rodrigo Fernandes
Como adicionar ou remover páginas de um PDF no iPhone
Passo 1. Abra o PDF e deslize o canto da tela para a direita. Um menu lateral será aberto com todas as páginas do documento;
PDF no iPhone tem menu para acessar páginas facilmente — Foto: Reprodução/Rodrigo Fernandes
Passo 2. Toque nos três pontinhos de opções de uma página e selecione “Inserir Página em Branco” para colocar uma nova página naquele ponto do documento;
É possível adicionar páginas em branco a um PDF no iPhone — Foto: Reprodução/Rodrigo Fernandes
Passo 3. Toque em “Inserir de Arquivo” para adicionar outro arquivo PDF salvo nos Arquivos do iPhone naquele ponto do documento. Também é possível adicionar imagens;
Veja como adicionar outros arquivos a um PDF — Foto: Reprodução/Rodrigo Fernandes
Passo 4. Toque em “Apagar” para remover aquela página do PDF imediatamente.
Veja como apagar página de PDF no iPhone — Foto: Reprodução/Rodrigo Fernandes
Como mesclar PDF e fazer arquivo único no iPhone
Passo 1. Abra os Arquivos e toque nos três pontinhos de opções do canto superior direito. Então, vá em “Selecionar”;
Veja como selecionar arquivos em PDF para mesclar no iPhone — Foto: Reprodução/Rodrigo Fernandes
Passo 2. Selecione os arquivos em PDF desejados. Note que eles serão sinalizados com um símbolo de check;
É possível marcar os documentos que serão mesclados para criar outro PDF — Foto: Reprodução/Rodrigo Fernandes
Passo 3. Toque nos três pontinhos de opções do canto inferior direito e selecione “Criar PDF”. O novo arquivo combinado será criado imediatamente.
Veja como mesclar PDF no iPhone — Foto: Reprodução/Rodrigo Fernandes
Como escrever em um PDF no iPhone
Passo 1. Abra o PDF e toque no ícone de caneta. Depois, vá no símbolo de “+”, no canto inferior direito;
Saiba acessar outros recursos de edição de PDF no iPhone — Foto: Reprodução/Rodrigo Fernandes
Passo 2. Selecione a opção “Texto”. Note que uma caixa de texto será adicionada ao documento;
iPhone permite adicionar texto a PDF de forma fácil — Foto: Reprodução/Rodrigo Fernandes
Passo 3. Toque na caixa de texto e vá em “Editar”. Então, escreva o que quiser;
É possível escrever qualquer frase nova no PDF — Foto: Reprodução/Rodrigo Fernandes
Passo 4. Posicione o texto onde quiser e finalize em “Ok”.
iPhone permite posicionar texto em qualquer local da página do PDF — Foto: Reprodução/Rodrigo Fernandes
Como assinar PDF no iPhone
Passo 1. Abra o PDF e toque no ícone de caneta. Depois, vá no símbolo de “+”, no canto inferior direito;
Veja como acessar área de assinatura de PDF — Foto: Reprodução/Rodrigo Fernandes
Passo 2. Selecione a opção “Assinatura” e desenhe sua assinatura na tela. Finalize em “Ok”;
Veja como assinar PDF no iPhone — Foto: Reprodução/Rodrigo Fernandes
Passo 3. Posicione a assinatura onde quiser e finalize no botão “Ok”.
Usuário pode posicionar assinatura onde quiser dentro do PDF — Foto: Reprodução/Rodrigo Fernandes
Como traduzir PDF online sem instalar nada
[ad_2]
Fonte Notícia