Como instalar o Home windows 11 mesmo sem TPM 2.0 no PC – Aplicativos e Device – DMB TECNOLOGIA
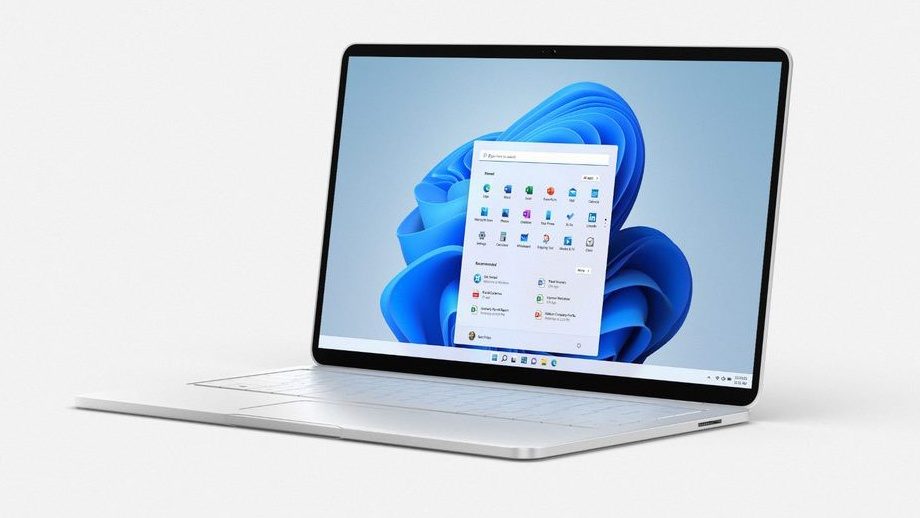
[ad_1]
Ecu tenho um pocket book da HP que não é compatível oficialmente com o Home windows 11: ele tem um processador Intel Core i5 de 6ª geração que não é exatamente antigo, mas que a Microsoft preferiu deixar no Home windows 10 devido à exigência do TPM 2.0. Felizmente, há formas de instalar o novo sistema praticamente em qualquer PC – e no meu computador, ele vem rodando muito bem. Confira a seguir como instalar o Home windows 11 em PCs sem TPM 2.0.
1️⃣ Criar pendrive do Home windows 11 para PC sem TPM
Time wanted: 20 mins.
A Microsoft dificultou as coisas para quem tem um PC “antigo”, porque o Home windows 11 requer o chip de segurança TPM para ser instalado.
O segredo aqui é usar o Rufus, o que vai facilitar imensamente a sua vida! Este programa grátis consegue baixar a imagem ISO mais recente do Home windows 11, gravar tudo em um pendrive bootável e mudar configurações para que o sistema possa ser instalado em seu PC incompatível sem TPM.
É assim:
- baixe o Rufus, de preferência a versão portátil;
O Rufus é freeware, ou seja, não custa nada – e tem uma versão portátil que não requer instalação, é só começar a usar.
- ative a opção para baixar o Home windows 11;
Abra o Rufus, clique na setinha ao lado do botão escrito SELECIONAR, e escolha a opção BAIXAR.
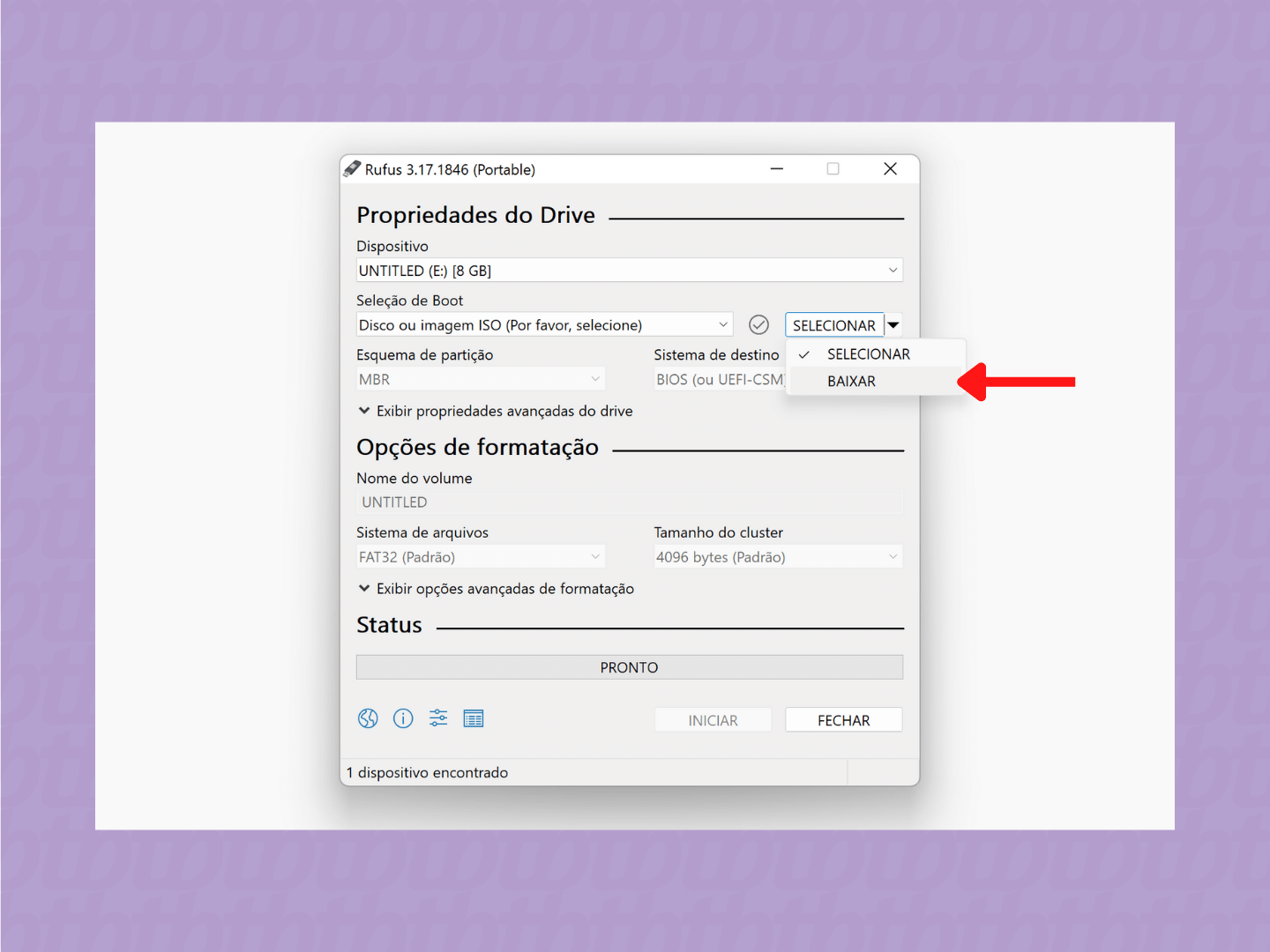
- baixe o Home windows 11;
Na janela que se abre, vá clicando em Continuar até aparecerem todas as opções de versão, edição, idioma e arquitetura. Então, clique em Baixar. Escolha onde salvar a imagem de disco; por padrão, será na pasta Downloads.
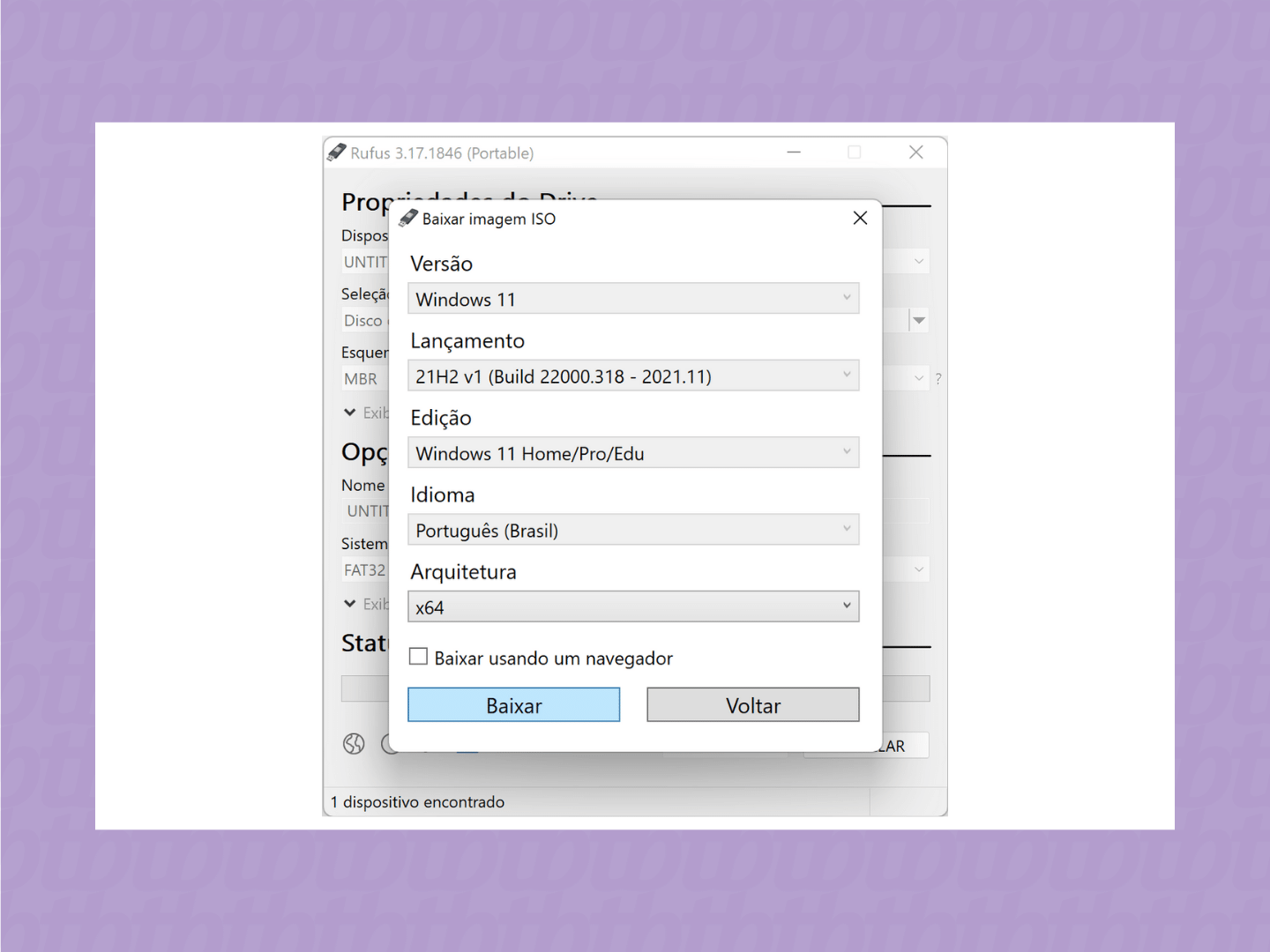
- desative a checagem de TPM;
Depois que o obtain terminar, vá até o campo Opções da Imagem e escolha a opção Prolonged Home windows 11 Set up (no TPM / no Safe Boot);
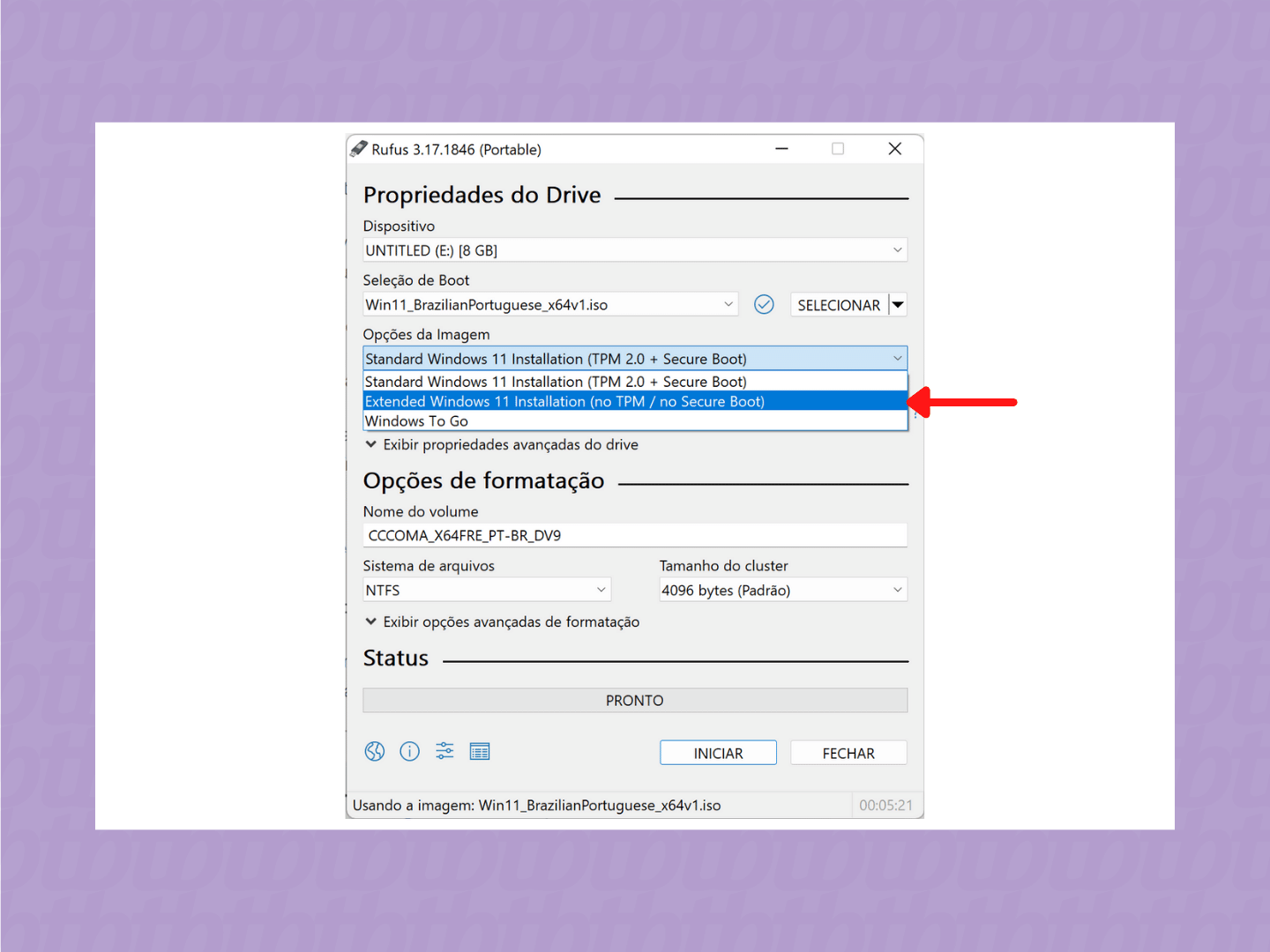
- crie o pendrive bootável.
Clique em Iniciar, confirme a escolha – o pendrive será formatado, apagando todos os arquivos dele – e aguarde enquanto o Home windows 11 é transferido.
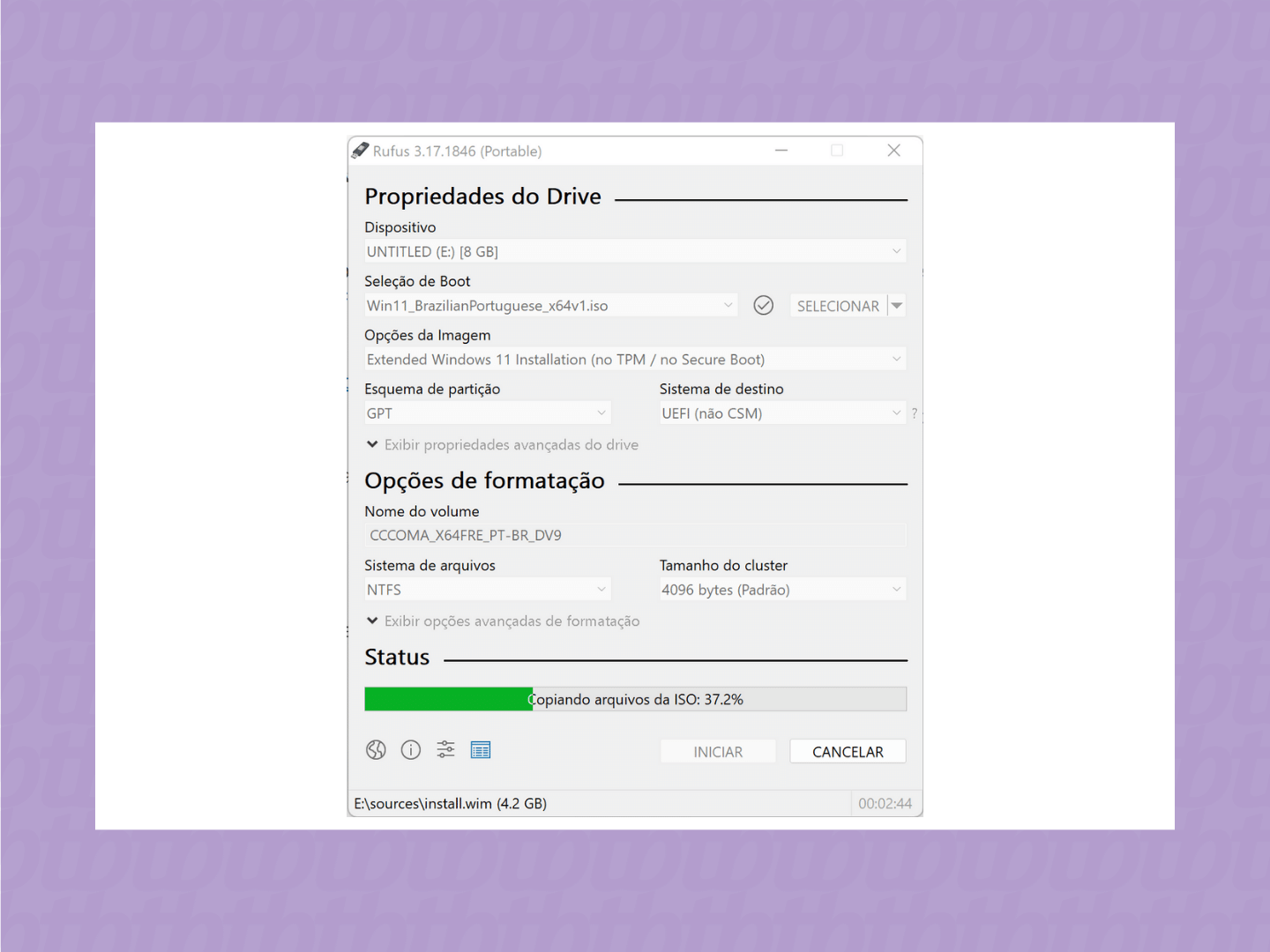
2️⃣ Fazer instalação limpa ou só atualizar?
O Home windows 11 requer pelo menos 64 GB de armazenamento para ser instalado. Você pode fazer uma instalação limpa do novo sistema, ou atualizar a partir do Home windows 10 mantendo seus arquivos e programas. A atualização é mais prática, só que ecu prefiro uma instalação limpa, porque an opportunity de insects no futuro é menor.
A decisão é sua! Veja o que fazer em cada caso:
Se você vai atualizar a partir do Home windows 10…
Neste caso, é só pular para o merchandise 3!
Se você vai apagar tudo no PC…
Prefere uma instalação limpa, totalmente do 0? Siga para o merchandise 3 – será possível formatar o disco ao instalar o Home windows 11.
Se você vai criar um espaço só para o Home windows 11…
Se você quer instalar o Home windows 11, mas deixar o Home windows 10 em outra partição caso algo dê errado, isso também é possível.
Aqui, é necessário reservar espaço para a instalação limpa do Home windows 11. Para isso, recomendo usar o MiniTool Partition Wizard. Faça o seguinte:
- no Home windows 10, baixe o MiniTool Partition Wizard no website oficial e instale o programa;
- selecione a partição na qual está instalada o Home windows 10;
- na barra lateral, clique em Mover / Redimensionar partição;
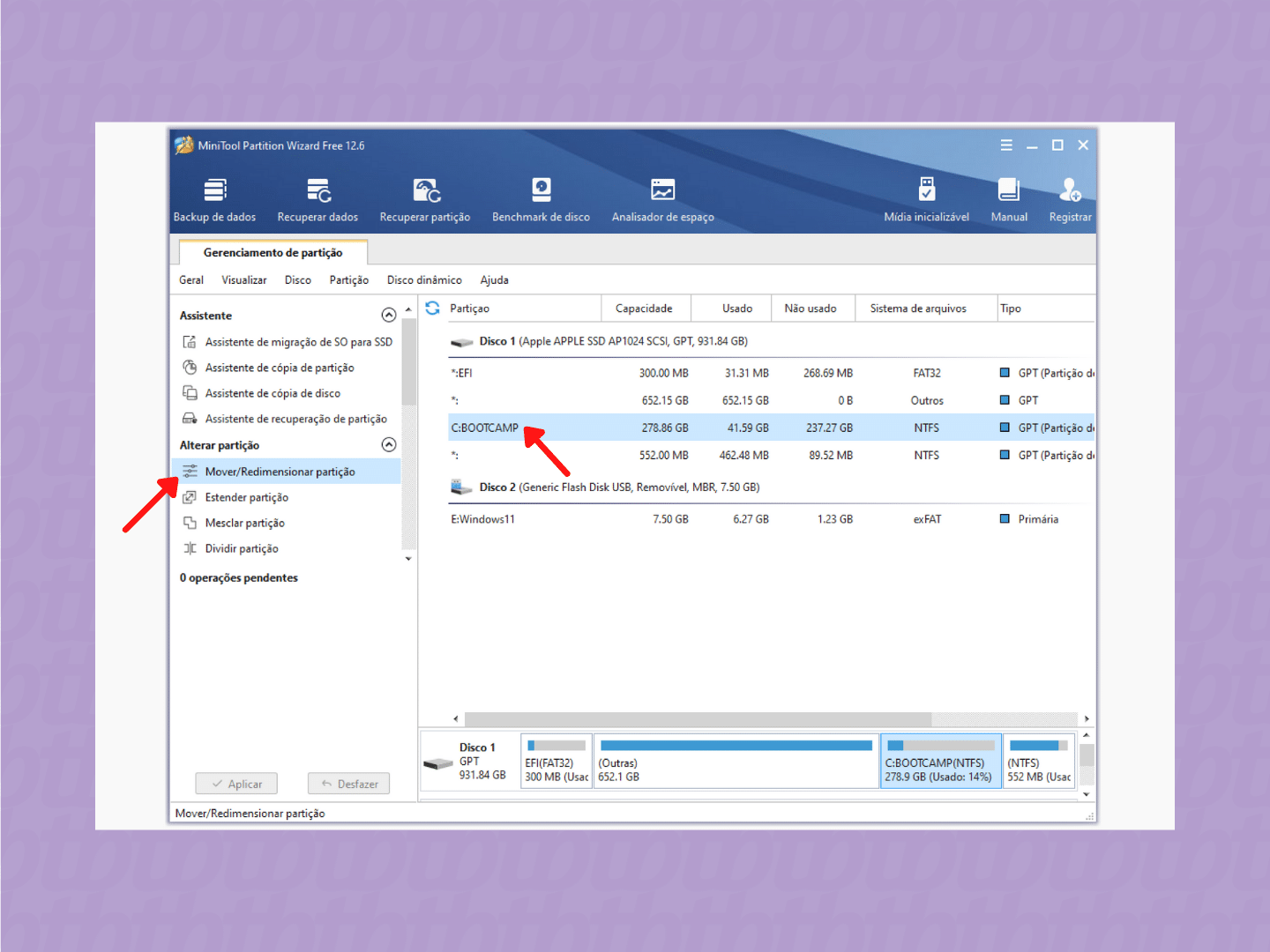
- na janela que aparece, arraste os controles deslizantes para liberar pelo menos 64 GB de espaço (menos que isso e o Home windows 11 não poderá ser instalado);
- clique em OK;
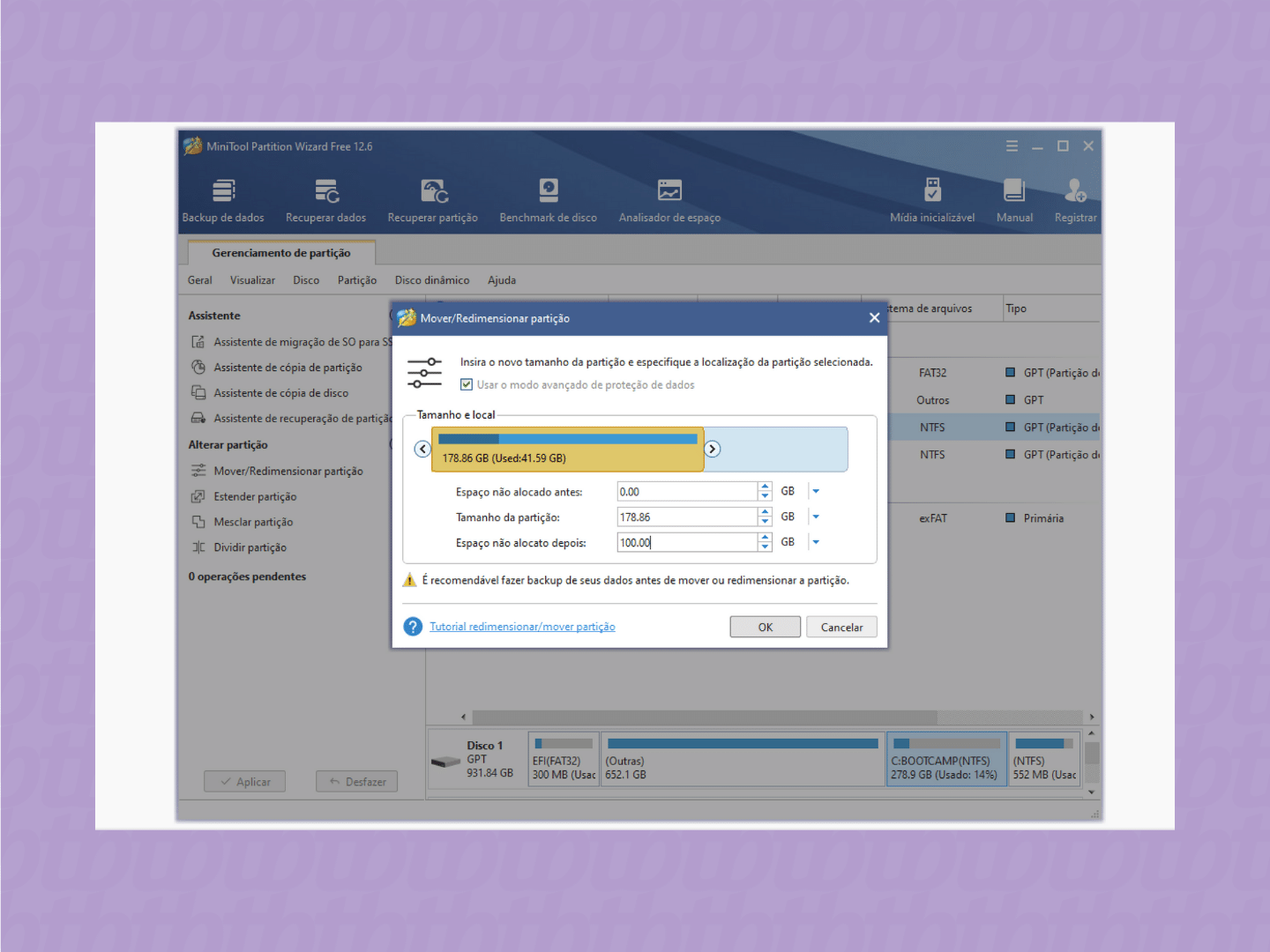
- no canto inferior esquerdo, clique em Aplicar;
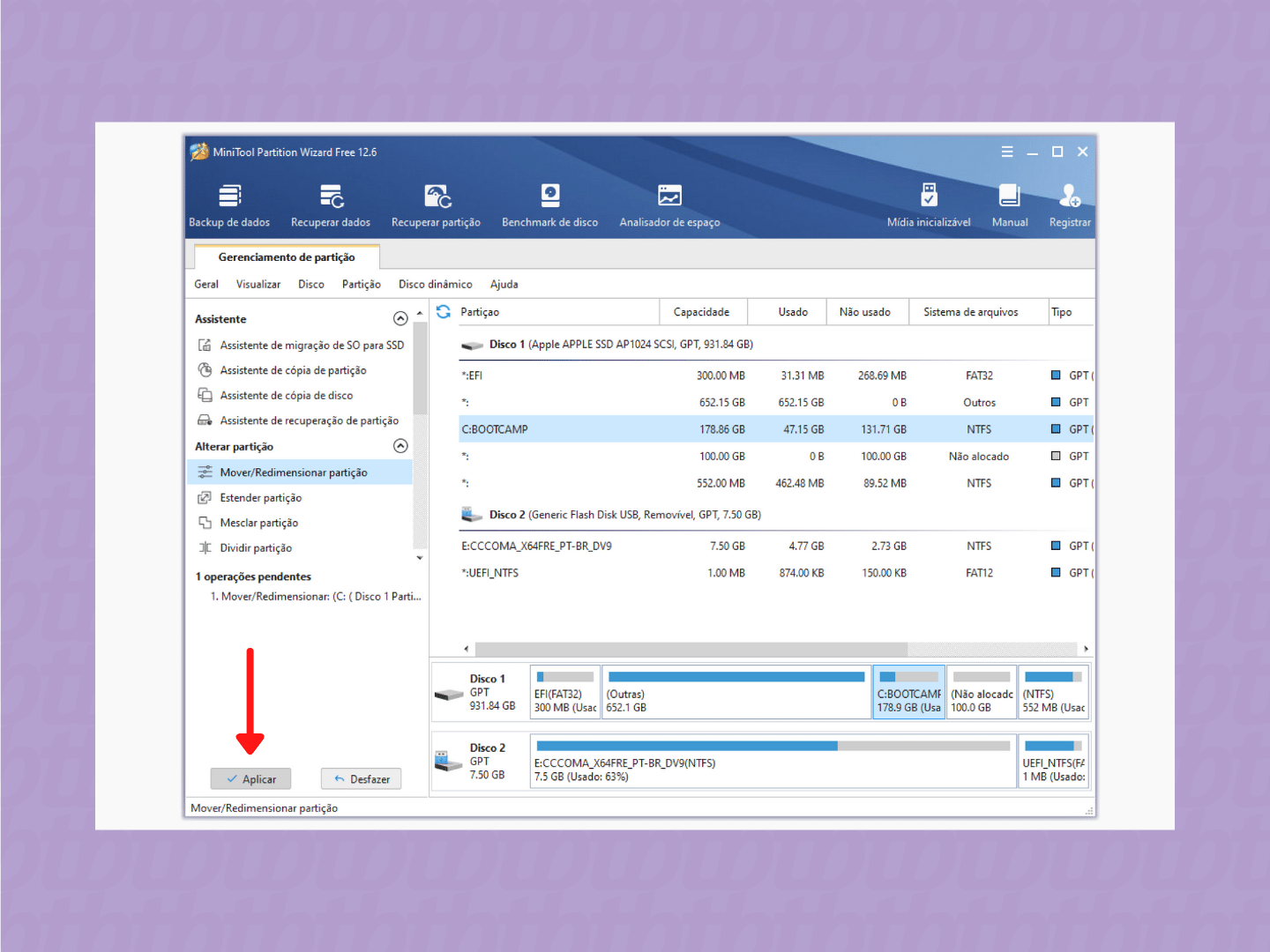
- reinicie o PC caso isso seja solicitado.
Durante a instalação, você poderá escolher o espaço livre para instalar o Home windows 11.
3️⃣ Permitir que seu PC faça boot a partir do pendrive
Antes de instalar o Home windows 11, é necessário checar se seu PC permite fazer boot a partir do pendrive USB. Caso contrário, seu computador vai simplesmente ignorar o pendrive.
O processo é simples, e envolve reiniciar o PC para pressionar o botão que dá acesso à BIOS – pode ser Esc, F11, F12, Delete ou outra tecla. Veja aqui como dar boot no computador pelo pendrive.
4️⃣ Instalar o Home windows 11
Faça um backup do seu PC antes de instalar o Home windows 11 em seu PC sem TPM, porque os passos a seguir podem causar perda de arquivos.
Se seu PC detectou o pendrive durante o boot, ele vai carregar o instalador do Home windows 11 automaticamente. Normalmente, ele exibiria uma mensagem de que seu computador não é compatível – mas, graças ao Rufus, isso não vai acontecer! 🎉
Assim, basta ir seguindo as instruções na tela para fazer a instalação do Home windows 11, com atenção redobrada para os pontos a seguir:
- se você quer atualizar a partir do Home windows 10, escolha a opção Atualização: instalar o Home windows e manter arquivos, configurações e aplicativos;
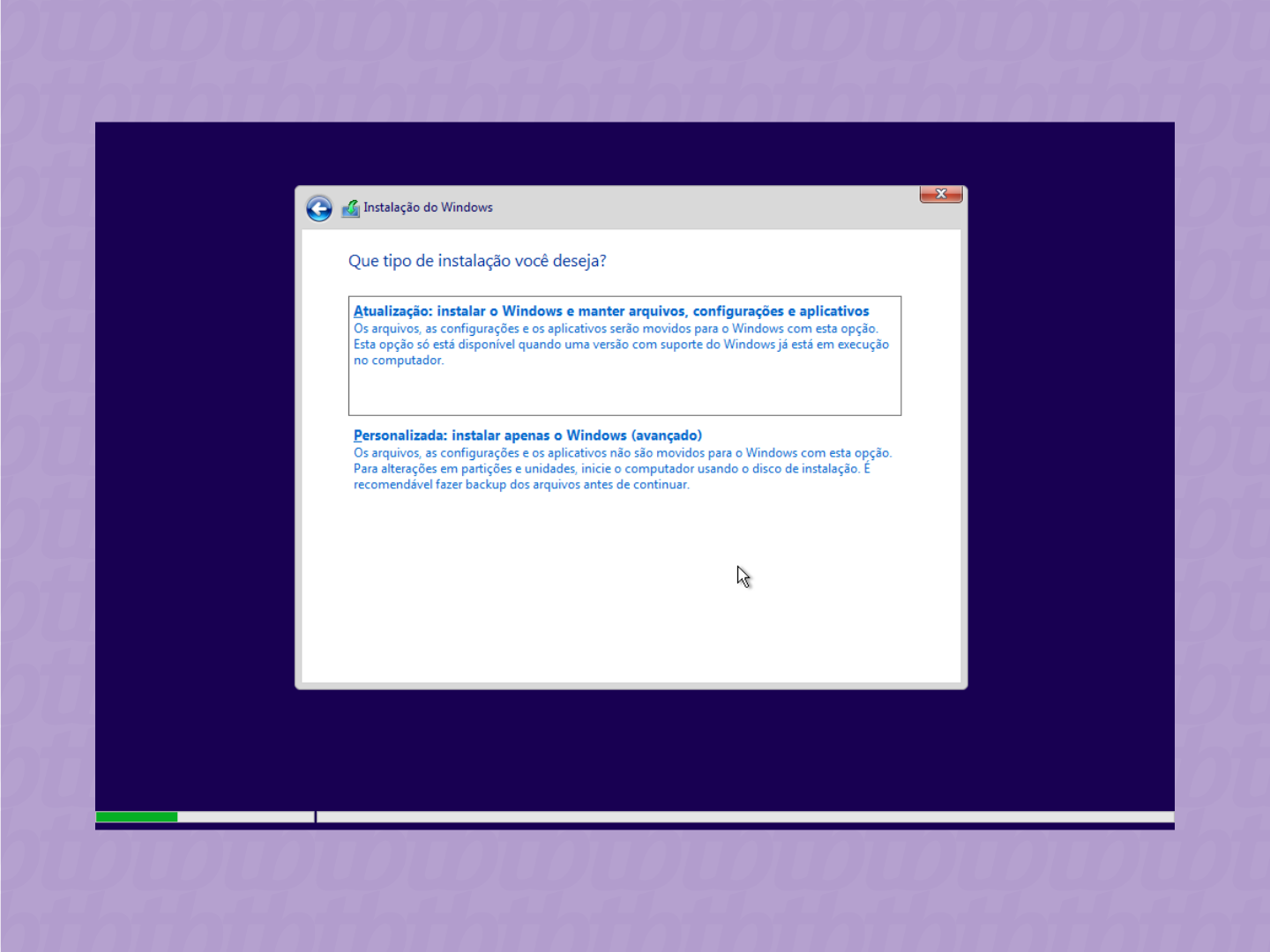
- se você quer uma instalação totalmente limpa, escolha a opção Personalizada: instalar apenas o Home windows (avançado) e, na tela seguinte, apague todas as partições do disco;
- se você vai instalar o Home windows 11 em uma partição diferente do Home windows 10, escolha a opção Personalizada: instalar apenas o Home windows (avançado), depois selecione o espaço livre que você criou antes com o MiniTool Partition Wizard.
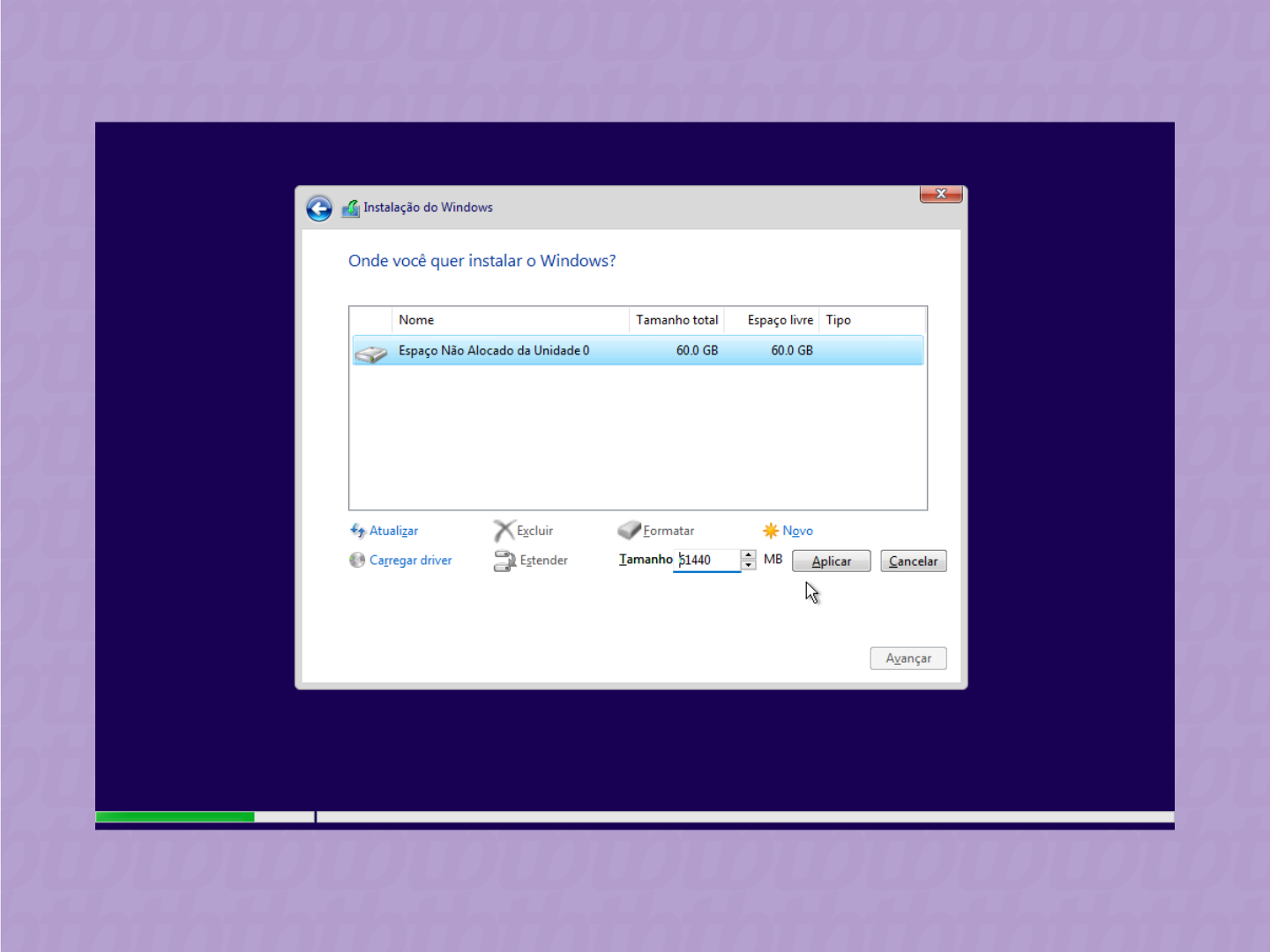
Agora você pode experimentar os recursos do Home windows 11: barra de tarefas, Menu Iniciar e Explorador de Arquivos com visible repaginado; um novo Media Participant; modo escuro no Bloco de Notas; Grupos de Ajuste (Snap Teams) nas janelas; entre vários outros.
🎛 Opcional: ativar programa Insider no Home windows 11
Se você quiser testar os recursos mais novos da Microsoft, será necessário entrar no programa Home windows Insider para obter as versões Beta e Dev (antigamente chamados de Sluggish Ring e Speedy Ring). No entanto, ao tentar fazer isso, o sistema dirá que seu PC não é compatível.
E agora? Você precisará usar a ferramenta OfflineInsiderEnroll, que permite inserir qualquer computador com Home windows 10 ou 11 no programa Insider – mesmo se você não fez login com uma conta Microsoft.
É assim:
- no Home windows 11, siga o caminho Configurações > Privacidade e Segurança > Diagnóstico e comentários;
- ative a opção Enviar dados de diagnóstico opcionais, que é obrigatória para o Home windows Insider;
- baixe o OfflineInsiderEnroll no GitHub;
- clique com o botão direito no arquivo e selecione Executar como administrador;
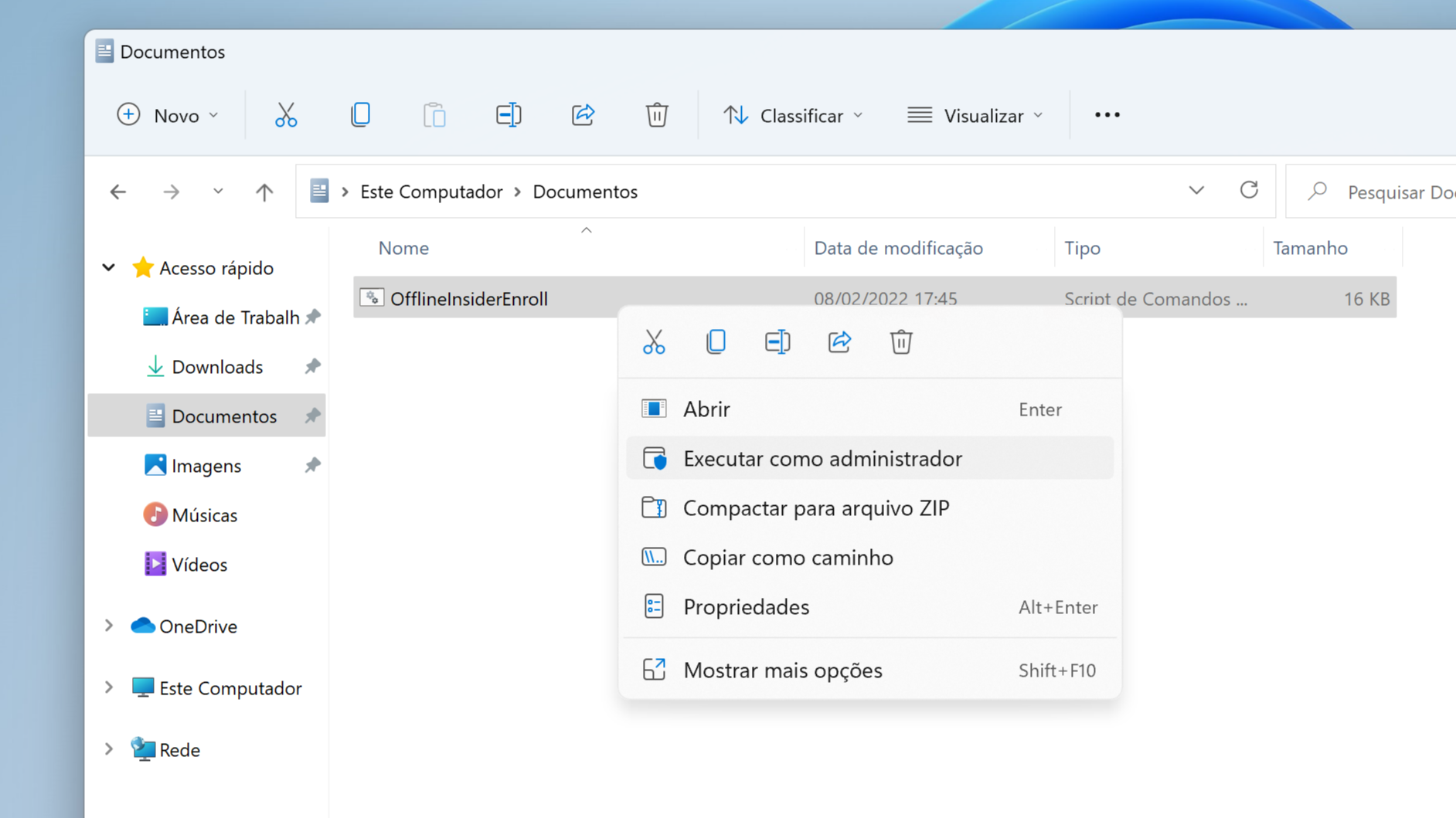
- no advised de comando que se abre, digite 1 para entrar no canal Dev, 2 para Beta e 3 para Unencumber, e pressione Input;
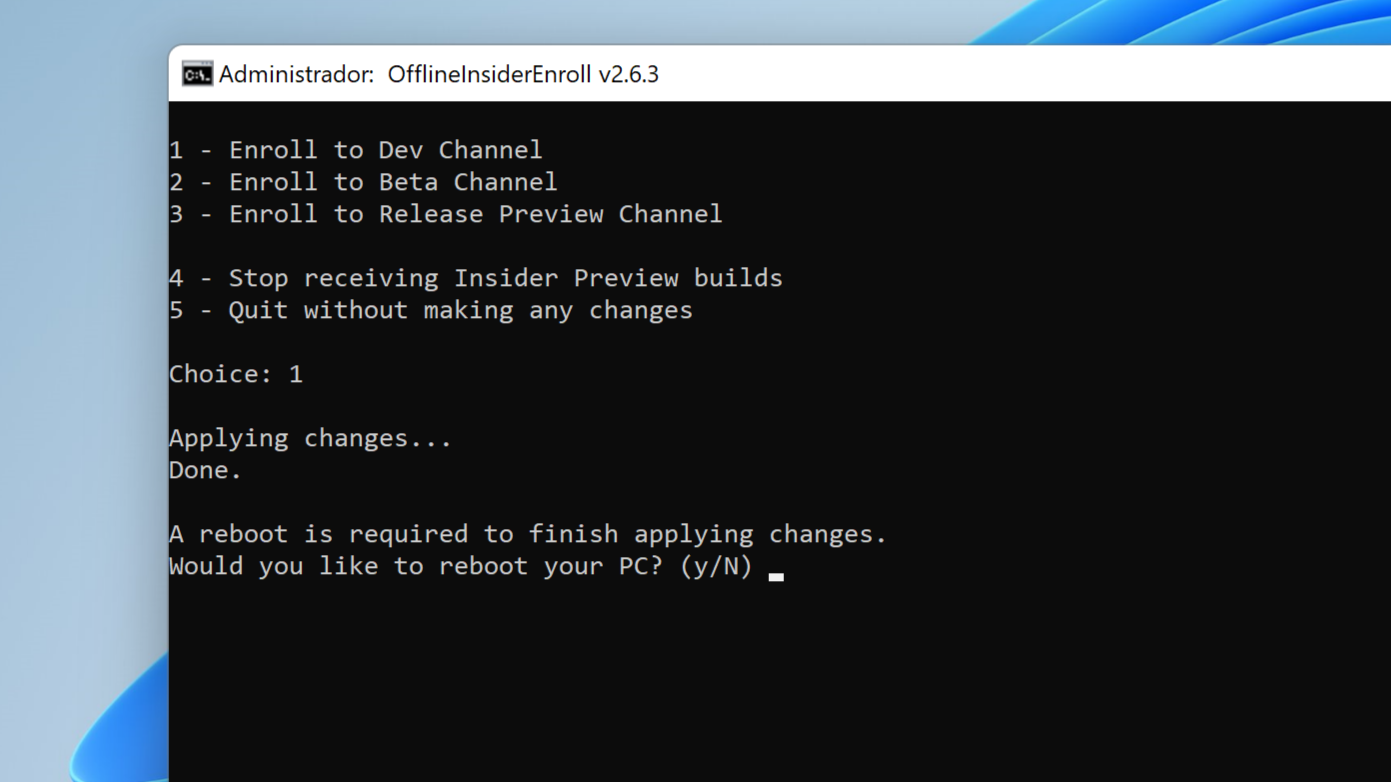
- reinicie o computador.
Calma que ainda não acabou… A Microsoft fará outra checagem para saber se seu PC é compatível com o Home windows 11; por isso, precisamos burlar a checagem de TPM usando uma ferramenta chamada “bypass11”.
Faça o seguinte:
- visite a página do projeto bypass11 no GitHub;
- clique na versão mais recente do arquivo que começa com Skip_TPM…;
- no lado direito da página, clique no botão Uncooked;
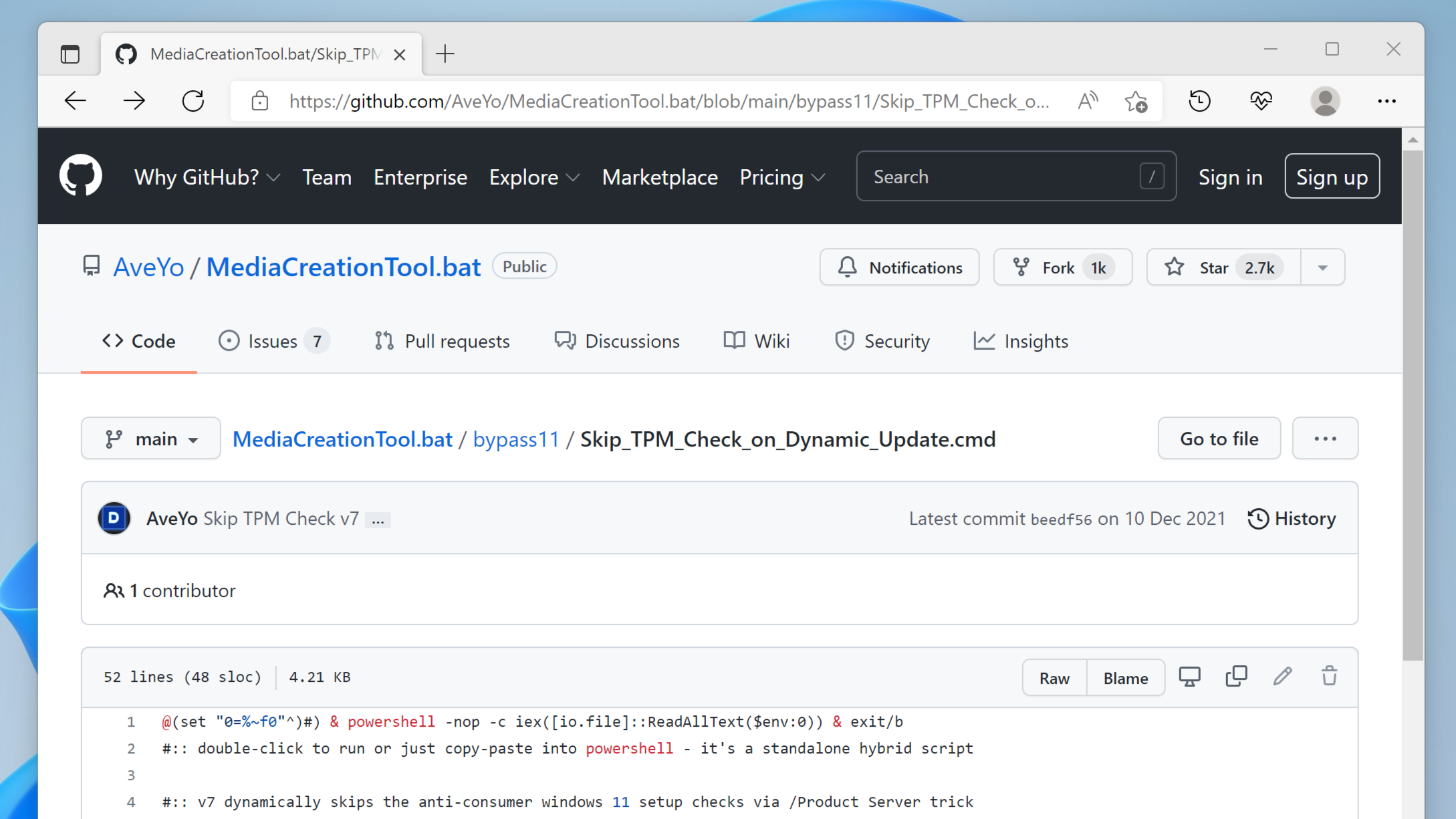
- vai aparecer um monte de texto no navegador, mas não se preocupe – apenas clique com o botão direito e depois escolha Salvar como;
- na janela que se abre, clique no campo ao lado de Tipo e escolha Todos os arquivos (*.*);
- como nome de arquivo, digite burlarTPM.cmd (pode ser qualquer nome, desde que termine em .cmd);
- vá até o arquivo burlarTPM.cmd, clique duas vezes nele, e clique em Sim na janela que pede para rodar o Home windows PowerShell, até chegar à tela abaixo:
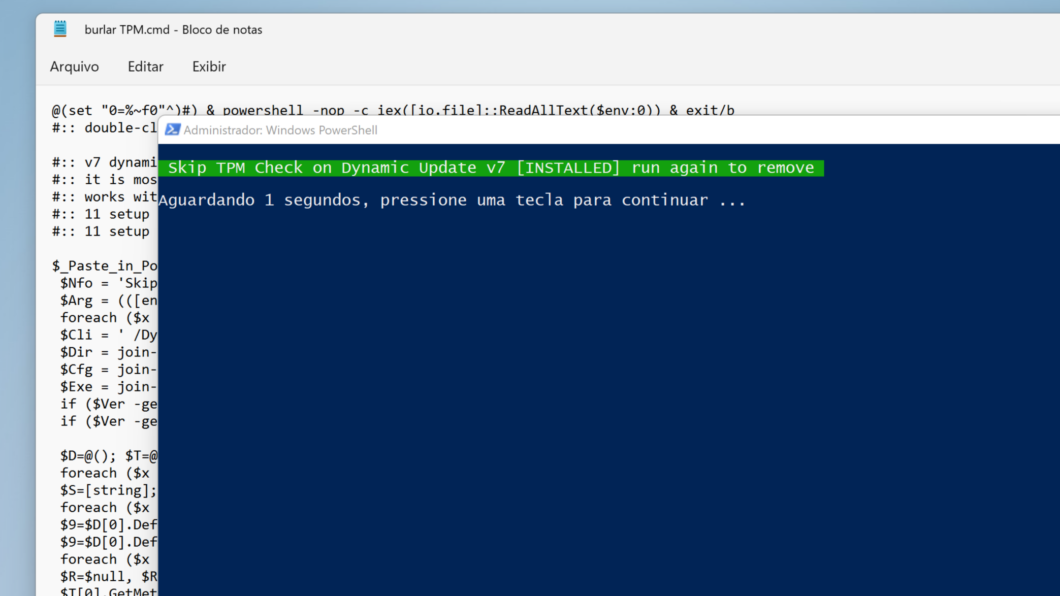
Agora seu PC está liberado para instalar builds do programa Insider: vá em menu Iniciar > Configurações > Home windows Replace e clique em Verificar atualizações.
O sistema irá procurar a versão beta ou dev mais recente, mas talvez você exact instalar algumas atualizações antes que uma construct do programa Insider apareça para você.
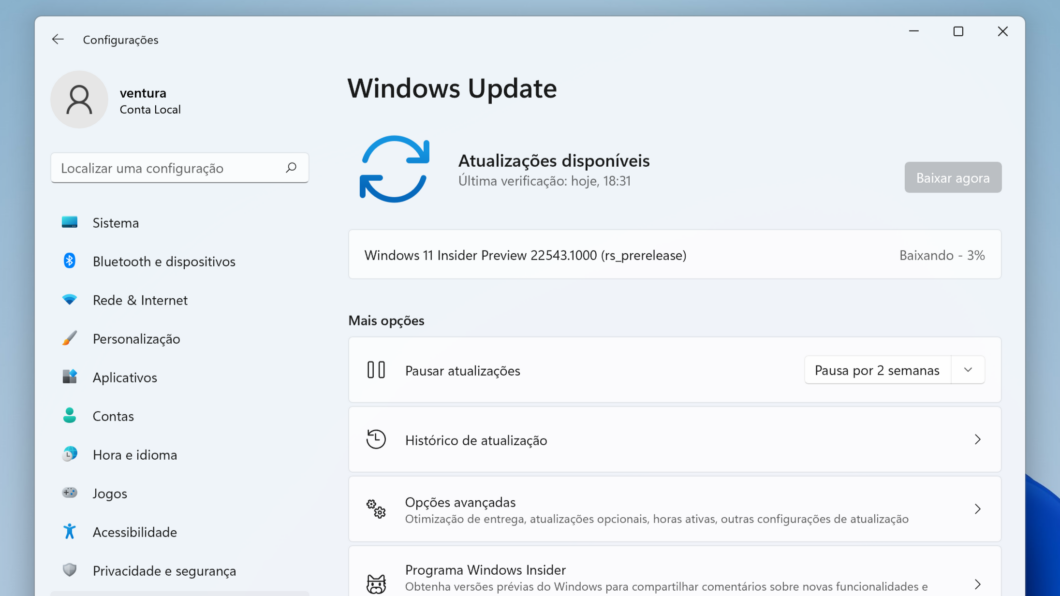
🌀 Outro método para instalar Home windows 11 sem TPM
Por algum motivo, o pendrive criado by the use of Rufus não conseguiu instalar o Home windows 11 em seu PC sem TPM? Ou, quem sabe, você esteja procurando uma forma bem complicada de fazer o que o programa cria de forma simples? 🧐
De um jeito ou se outro, segue abaixo um método alternativo que envolve mexer no Editor de Registro:
- crie um pendrive bootável para instalar o Home windows 11 usando a ferramenta de criação de mídia da Microsoft;
- reinicie o PC;
- não clique em Instalar agora – em vez disso, pressione Shift + F10 para abrir o advised de comando;
- digite regedit e pressione Input;
- no Editor de Registro, navegue até o caminho HKEY_LOCAL_MACHINESYSTEMSetup;
- na pasta Setup, clique com o botão direito e siga o caminho Novo > Chave;
- insira o nome LabConfig e clique em OK;
- abra a pasta LabConfig e, no painel direito, clique com o botão direito e siga o caminho Novo > Valor DWORD (32 bits);
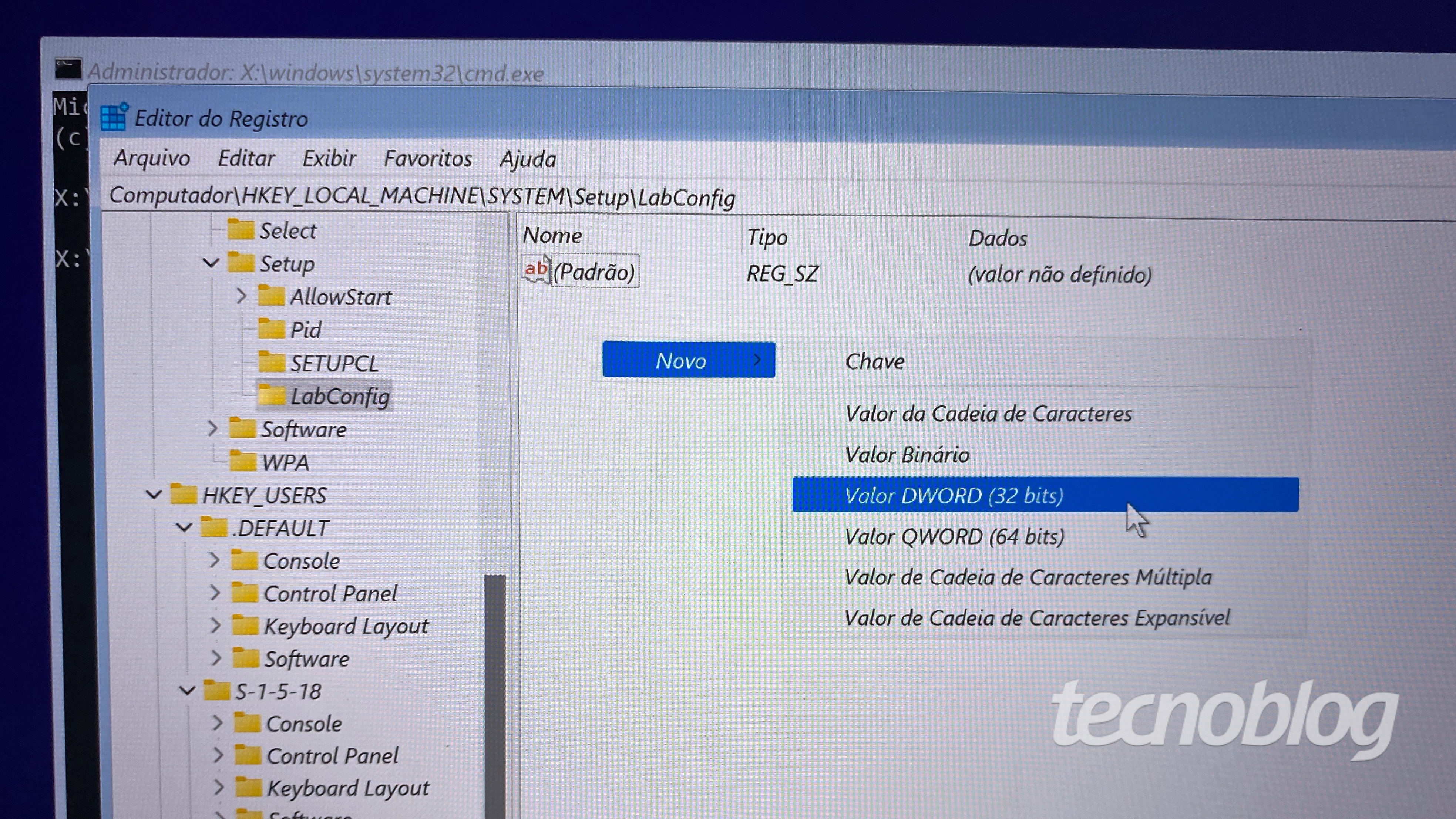
- crie os seguintes valores: BypassTPMCheck, depois BypassRAMCheck, e então BypassSecureBootCheck;
- dê um duplo clique em BypassTPMCheck e, no campo Dados do valor, insira o número 1 e clique em OK – isso vai burlar a exigência do TPM 2.0;
- repita o processo para BypassRAMCheck e BypassSecureBootCheck – todos devem ter o valor 1;
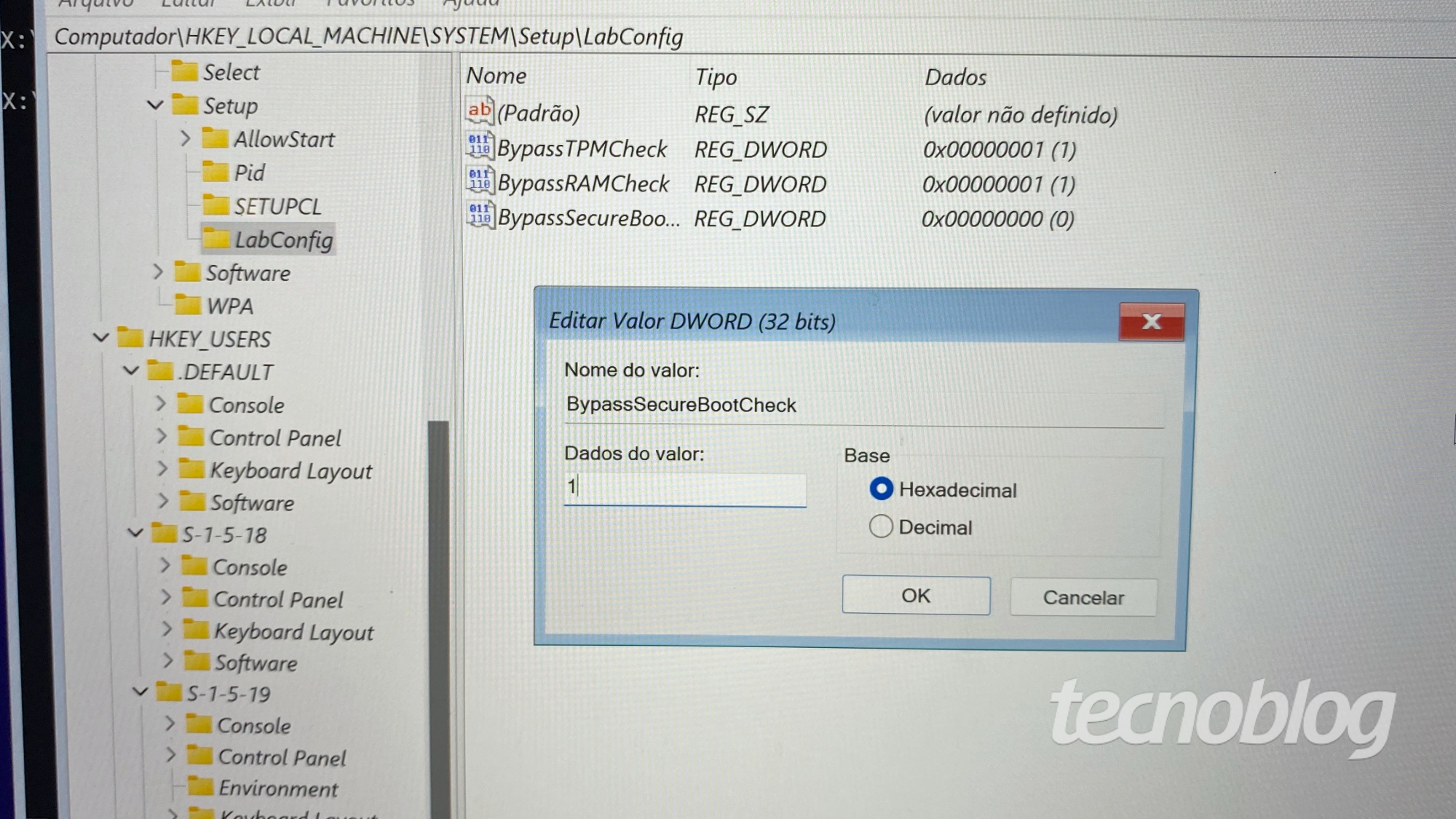
- feche o Editor de Registro e o advised de comando;
- agora, sim, clique em Instalar agora;
- proceed seguindo as instruções da Microsoft na tela – confira aqui nosso passo a passo para instalar o Home windows 11.
[ad_2]
Fonte Notícia


:strip_icc()/i.s3.glbimg.com/v1/AUTH_08fbf48bc0524877943fe86e43087e7a/internal_photos/bs/2022/2/l/NwqCH5Qqm6Y1i7LjyOWQ/boletim-de-ocorrencia-online-rio-de-janeiro.jpg)