Valorant Vanguard não está iniciando? Como corrigir o código de erro 128
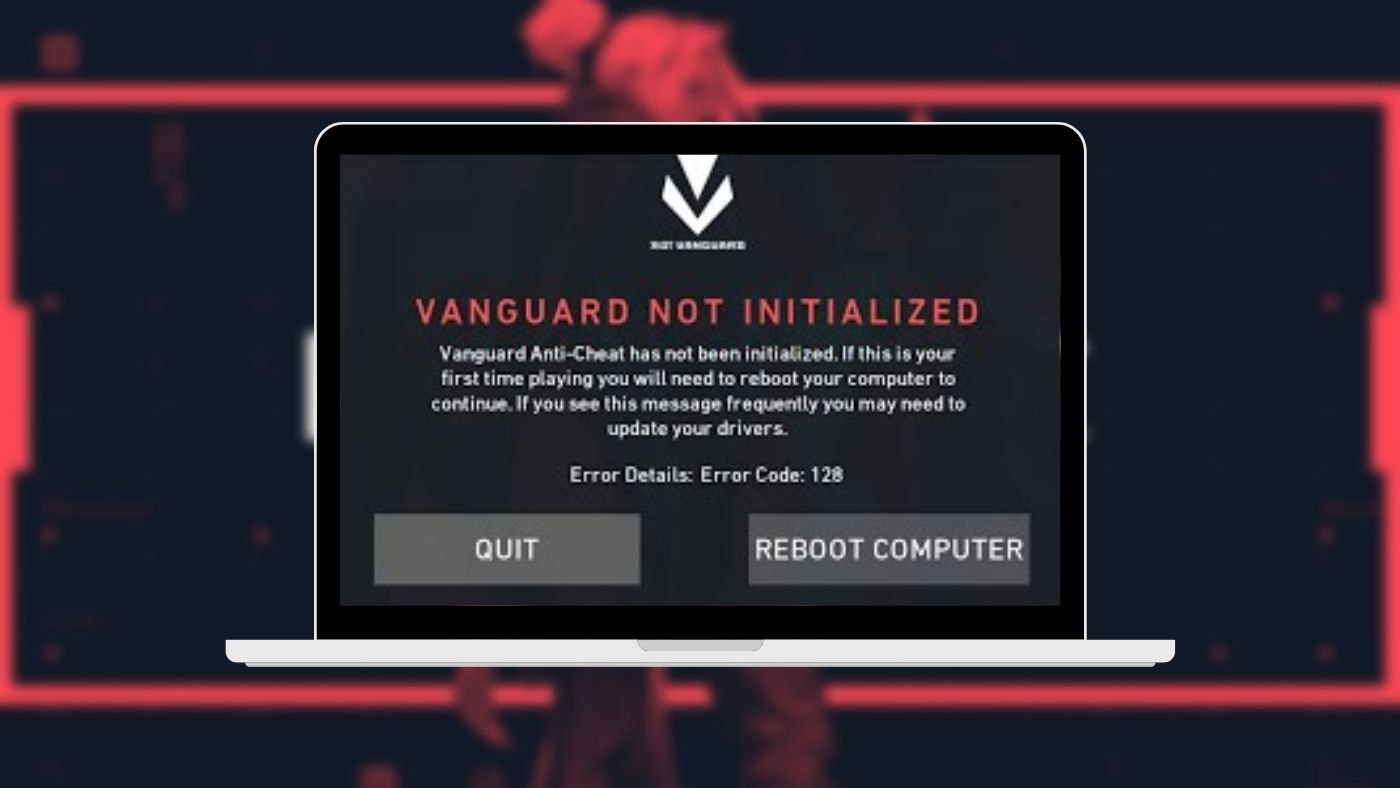
[ad_1]
Valorant anda causando uma grande “dor de cabeça” aos jogadores com códigos de erro no Valorant Vanguard. Geralmente os erros ocorrem quando, por exemplo, o sistema operacional ou algum programa dá conflito com o sistema anti-cheat Vanguard (VGC). Se você está enfrentando problemas ao abrir o game e sendo surpreendido com o Erro 128, veja abaixo cinco maneiras de resolver esse problema. O ideal é que você faça uma de cada vez e veja qual das solução vai funcionar.
Como corrigir o Erro 128 em Valorant Vanguard?
Listamos cinco soluções para corrigir o problema com o Erro 128 ao tentar abrir o game. Teste uma por vez e veja qual funciona no seu caso.
Desative o modo de teste do Windows
Passo 01: Abra o Editor do Registro do Windows. Para isso, basta utilizar a barra de pesquisa localizada embaixo no canto esquerdo da tela (ao lado da bandeira do Windows) e digitar “Editor do Registro”. Feito isso, clique com o botão direito do mouse no “Editor do Registro” e selecione “Executar como administrador”.
Passo 02: Com o “Editor do Registro” aberto, insira os seguintes comandos abaixo (a cada código inserido, aperte a tecla Enter):
Comando 1: bcdedit -set TESTSIGNING OFF
Comando 2: bcdedit -set NOINTEGRITYCHECKS OFF
Passo 03: Abra Valorant
Passo 04: Reinicie o computador.
Configura o programa VGC para automático
Passo 01: Abra o Editor do Registro do Windows. Para isso, basta utilizar a barra de pesquisa localizada embaixo no canto esquerdo da tela (ao lado da bandeira do Windows) e digitar “Editor do Registro”. Feito isso, clique com o botão direito do mouse no “Editor do Registro” e selecione “Executar como administrador”.
Passo 02: Com o “Editor do Registro” aberto, insira os seguintes comandos abaixo (a cada código inserido, aperte a tecla Enter):
Comando 1: sc config vgc start= demand
Comando 2: sc config vgk start= system
Passo 03: Caso o erro seja exibido, desinstale e instale novamente Valorant e Vanguard.
Passo 04: Caso volte ao anti-cheat Vanguard (VGC), abra Valorant manualmente através do seguinte comando no “Editor do Registro”:
net start vgc
Reparando Valorant
Baixe o arquivo de instalação de Valorant, execute e siga o passo a passo abaixo.
Passo 01: Selecione “Opções avançadas” (Advance Options).
Passo 02: Selecione o caminho do local onde Valorant está instalado (pasta em que o jogo está instalado)
Passo 03: Selecione o botão Instalar (Install)
Passo 04: Aparecerá a opção para reparar.
Passo 05: Assim que terminar, reinicie o computador.
Verificando os drivers
Passo 01: Abra o Editor do Registro do Windows. Para isso, basta utilizar a barra de pesquisa localizada embaixo no canto esquerdo da tela (ao lado da bandeira do Windows) e digitar “Editor do Registro”. Feito isso, clique com o botão direito do mouse no “Editor do Registro” e selecione “Executar como administrador”.
Passo 02: Com o “Editor do Registro” aberto, insira o seguinte comando abaixo (a cada código inserido, aperte a tecla Enter):
sigverif
Passo 03: Uma janela de verificação será aberta. Selecione o botão para iniciar o processo.
Passo 04: Após o processo terminar, será exibido o driver com problema.
Passo 05: Pesquise no Google como corrigir o driver específico que está causando o conflito.
Ative a prevenção de execução de dados
Passo 01: Abra o Editor do Registro do Windows. Para isso, basta utilizar a barra de pesquisa localizada embaixo no canto esquerdo da tela (ao lado da bandeira do Windows) e digitar “Editor do Registro”. Feito isso, clique com o botão direito do mouse no “Editor do Registro” e selecione “Executar como administrador”.
Passo 02: Com o “Editor do Registro” aberto, insira o seguinte comando abaixo (a cada código inserido, aperte a tecla Enter):
bcdedit.exe / set current nx OptIn
Passo 03: Reinicie o computador.
[ad_2]
Fonte da Notícia

:strip_icc()/i.s3.glbimg.com/v1/AUTH_59edd422c0c84a879bd37670ae4f538a/internal_photos/bs/2021/k/Y/WXa2AETkGRGdofDEVTOQ/renegadobomgosto.jpg)

:strip_icc()/i.s3.glbimg.com/v1/AUTH_59edd422c0c84a879bd37670ae4f538a/internal_photos/bs/2021/A/Q/1X5ltIRo6h1W1XhmYgPg/rincontimor.jpg)